The Window Environment on top of the browser window.
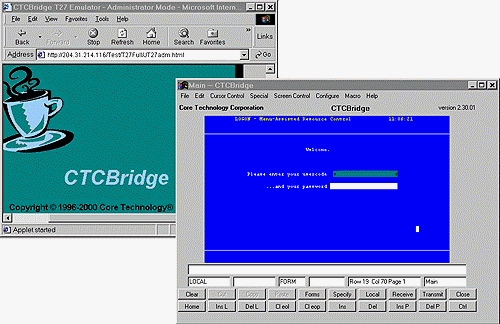
CTCBridge’s terminal emulation environment opens in a separate window from your web browser’s main window. The main window contains a graphic and just serves to hold a place for the browser while you work in your terminal emulator window.
In this window, CTCBridge has a menu bar across the top of the terminal emulator. The window buttons outside the terminal screen area give you access to some of the frequently used functions of CTCBridge.
The terminal screen displays a series of status fields at its bottom. These status bars will display information that reflect the different modes of the terminal. See Status Lines for more information.
|
The Window Environment on top of the browser window. |
|
The buttons listed below are the default – they might be altered by your administrator. These buttons perform actions that are also accessible through the CTCBridge menus (as listed below). All of the following buttons are available in the double button bar mode (yours might appear as a single bar, with no buttons at all, or with different functioning buttons):
|
Button Label |
Menu Equivalent |
Description |
|
Clear |
Cursor Control > ClearHome |
In non-forms mode, clears the screen and moves the cursor to the home position (1,1). In forms mode, the fields will clear and the cursor will move to the home position (beginning of first entry field). |
|
Cut |
Edit > Cut |
Removes selected text from the screen and stores it on the clipboard for future placement. |
|
Copy |
Edit > Copy |
Makes a copy of selected text on the screen and stores it on the clipboard for future placement. |
|
Paste |
Edit > Paste |
Places the current text stored on the clipboard at the cursor point on the screen. |
|
Forms |
Screen Control > Forms Mode |
Toggles the terminal screen into and out of forms mode. |
|
Specify |
Special > Specify |
Asks the host for a description of the item at the current cursor position. The description appears at the bottom of the terminal screen just above the status lines. If the phrase “SPCFY again for more” appears in the upper right-hand corner of the terminal screen, clicking [Specify] will open the host’s help for the selected item. |
|
Local |
Special > Local |
Makes the terminal unreceptive to data from the mainframe. If the host sends anything to the terminal while it is in LOCAL mode, an ENQ message will appear on the status line, placing the terminal into enquiry mode. |
|
Receive |
Special > Receive |
Evokes the Receive Mode in which the terminal is waiting for host messages. The terminal is almost always in this default mode. |
|
Transmit |
Special > Transmit |
(Transmit) Sends all entered data from the terminal screen to the host for processing. |
|
Close |
File > Close |
Closes the current environment. If the current one is the only open environment, this will also exit from the applet and deliver you to a URL or IP address predetermined by the administrator. |
|
Home |
Cursor Control > Home |
In non-forms mode, sends the cursor to the upper left corner of the screen (home position). In forms mode, the cursor will move to the beginning of the first entry field. |
|
Ins L |
Cursor Control > Insert Line |
Forms mode only. Moves the current line down and inserts a blank line in its place. The cursor appears at the beginning of the blank line. |
|
Del L |
Cursor Control > Delete Line |
Forms mode only. Deletes the line containing the cursor and moves all lines below up one position. The cursor remains in the same position. |
|
Cl eol |
Cursor Control > Clear EOL |
(Clear to End Of Line) Clears all unprotected information from the cursor position to the end of the present line (non-forms) or field (forms). The cursor remains in the same position. |
|
Cl eop |
Cursor Control > Clear EOP |
(Clear to End Of Page) Clears everything on the page to the right and below the cursor position (non-forms). Clears all field entries to the right and below the cursor position (forms). The cursor remains in the same position. |
|
Ins |
Cursor Control > Insert Char by Line |
Activates insert mode so that typed characters move existing characters on the same line to the right. INS/LINE appears in the fourth box of the status line to indicate that insert mode is still activated. Deactivate insert mode by clicking [Ins] again. |
|
Del |
Cursor Control > Delete Char by Line |
Deletes the character at the current cursor position. |
|
Ins P |
Cursor Control > Insert Char by Page |
Non-forms mode only. Activates insert mode and moves all text and space, from the cursor position to the end of the page as one whole scrolling line, to the right to accommodate the inserted text. INS/PAGE appears in the fourth box of the status line to indicate that insert mode is still activated. Click [Ins P] again to deactivate Insert mode. In forms mode, this button performs the same as Ins above. |
|
Del P |
Cursor Control > Delete Char by Page |
Non-forms mode only. Deletes one character to the right of the cursor position and moves all text and space, from the cursor position to the end of the page as one whole scrolling line, to the left. In forms mode, this button performs the same as Del above. |
|
Ctrl |
Special > Control |
Activates control mode for sequential CTRL key command functions. Click [CTRL] and then another keystroke to invoke a Control mode command (e.g. CTRL, I). |
The Window Environment also contains the following menus:
|
File |
See File Menu for more information. |
|
Edit |
See Edit Menu for more information. |
|
View |
See View Menu for more information. |
|
Cursor Control |
See Cursor Control for more information. |
|
Special |
See Special Menu for more information. |
|
Configure |
See Configure Menu for more information. |
|
Macro |
See Macro Menu for more information. |
|
Help |
See Help Menu for more information. |