The Connection window
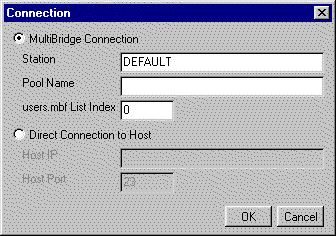
To configure your Printer Pass-Through jobs, click Printer Environments in the File menu. The Printer Environment window will open. Click create a new environment, click [New] and to edit an existing environment click [Edit]. In each case the Configure Printer window will open. Enter the data required to set up the environment. You can update Connection and Advanced Options settings from here also.
|
! |
If JPrint is not installed, choose a printer. Leave the "Use Windows Default Printer" checked to use your default printer or uncheck and click [Select Printer] to select the printer you want to use. |
Configure Printer Window
|
Environment Name |
Enter the name of your printing environment or leave the default. |
|
Printer Path |
Enter the path of the printer. |
|
Terminal Name |
Enter the name of the terminal you’ll be printing from. |
|
Printer Type |
Select the printer type you will be using. |
|
Page Imaging |
Check this option to control font size and page orientation. (Portrait = Vertical, Landscape = Horizontal) |
Connection Window
Choose either MultiBridge Connection or Direction Connection to Host. Different information is required for each.
|
The Connection window |
|
MultiBridge Connection
|
Station |
The SIM station name. |
|
Pool Name |
The name of a transport station pool that contains transport stations set aside for printer connections. |
|
Users.mbf List Index |
Enter the designating number of the device name, or station listed in the users.mbf file that you want this environment to connect through. Otherwise, a device name, or station will be selected from the list in progression. The administrator will most likely designate this. |
Direct Connection to Host
|
Host IP |
Enter the IP address of your host. |
|
Host Port |
Enter the port number for your host. |
Advanced Options Window
|
The Advanced Options window |
|
|
Remove All ESC Sequences |
Removes all ESC sequences from the print job’s data stream before sending it to the printer. We recommend that you keep this disabled unless you have trouble printing. |
|
Remove Status Line Messages |
Removes all status line messages from the print job’s data stream before sending it to the printer. We recommend that you keep this disabled unless you have trouble printing. |
|
Remove ESC K Sequences |
Removes all ESC K sequences from the print job’s data stream before sending it to the printer. We recommend that you keep this disabled unless you have trouble printing. |
|
Remove Low End ASCII Characters |
Removes all low end ASCII characters from the print job’s data stream before sending it to the printer. We recommend that you keep this disabled unless you have trouble printing. |
|
Remove DC1 Characters |
Removes all DC1 characters from the print job’s data stream before sending it to the printer. We recommend that you keep this disabled unless you have trouble printing. |
|
Add Form Feed after printing |
When checked, a form feed character is added at the end of the data stream to eject the last page from the printer. |
|
Add Line Feed to Return |
When checked, a line feed character is added after the carriage return character to tell the printer to continue printing on the next line. |
|
Add Return to Line Fee |
When checked, carriage return character is added after the line feed character to tell the printer to continue printing on the next line. |
|
Host Initiated File Close String |
The host can be configured to send a "file close" string with every print job to signal the end of an individual job ready to be sent to the printer. The "file close" value will be listed here. When the File Close String option is used, the trigger value that is received first – either the Timeout Value expiration or the Host Initiated File Close Value transmission – will designate when the print job is sent to the printer. |
|
Timeout Value (in seconds) |
The length of time (in seconds) that the printing environment will wait to see if the last piece of the data stream was the final data for the current print job before sending the data to the printer. When the timeout option is used, the trigger value that is received first – either the Print Job Timeout Value expiration or the Host Initiated File Close Value transmission – will designate when the print job is sent to the printer. |
An open and properly connected PPT environment will display "Idle" in its small window.
|
A PPT Environment waiting for printing tasks. |
|
Inside the PPT Environment, you can print a test page to make sure each client PPT environment is configured correctly. Select Print Test Page from the PPT Environment’s Help menu. If the page does not print, or does not have the size font that you want, adjust the settings on the Configure Printer window.