The Screen Setup window
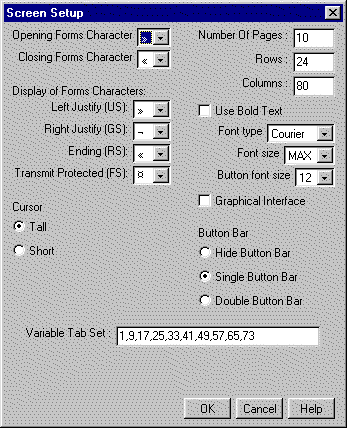
The Screen Setup item from the Configure menu contains options to control the appearance of the screen. Your administrator might regulate whether you can make or save any changes on this window. If you notice that you can make the changes but cannot save them, ask your system administrator for assistance with making the changes permanent.
The Screen Setup window contains the following options:
|
Opening Forms Character |
Designate what character the host will send to the emulator to signal the united separator (US) character or beginning of left-justified fields. This tells the emulator how to set up the terminal screen. |
|
Closing Forms Character |
Designate the character that the host will send to the emulator to signal the record separator (RS) character or end of fields. This tells the emulator how to set up the terminal screen. |
|
Display of Forms Characters |
(Visual Effect) Select the character that will be displayed on the terminal screen to designate the following field positions:
|
|
Cursor |
Select the kind of cursor marker you want. The Tall cursor is a block one row high. The Short is an underline cursor. |
|
Number of Pages |
Set the maximum number of pages the current environment will display. |
|
Rows |
Select the number of rows to display. |
|
Columns |
Select the number of columns to display. |
|
Use Bold Text |
When enabled, all text on the terminal screen will be bolded for visibility. |
|
Font type |
Choose a font type. A list of monospaced fonts that are installed on the system will be listed. |
|
Font size |
Choose the size of the font used inside the terminal emulation screen (window environments only). MAX increases the font size to the largest that will completely fit within the current viewing monitor’s resolution size. |
|
Button font size |
Choose the size of the font on CTCBridge‘s button bar buttons (9-16). |
|
Graphical Interface |
When graphical interface is enabled from this window, the current terminal emulator screen appears with a Graphical User Interface (GUI) look instead of a blue screen with white text. This setting affects only the current environment. |
|
Button Bar |
Control the appearance of the CTCBridge button bar by choosing either double button bar or single button bar. Eliminate the button bar by choosing to hide it. |
|
Variable Tab Set |
Non-forms mode only. Enter the column numbers for tab stops, separated by commas. |
|
The Screen Setup window |
|